「ガラスアイチップを作るときのアイシートってどうやって作るの?」
「アイシートをオリジナルで作成してみたい!」
アイシートが作れるようになると、アイチップのバリエーションが広がって、カスタムが楽しくなりますよ♪
今回は、以前アイシートとガラスチップを使ったアイチップの作り方|ブライス・アイシードールの記事でガラスアイチップの作り方を紹介しました。
今回は、オリジナルアイシートの作り方を紹介します♪
私はiPadとパソコン(Windows)を使って作っていますので参考にしてみてください(*´ω`)
アプリやソフトを使っていますが、すべて無料なので、手軽に始めやすいと思います✨
詳しくは動画を見てもらえたらわかりやすいかもです!
準備物
1. アイのデザインを作る
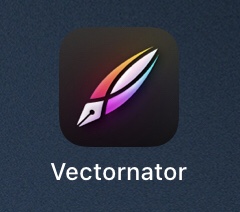
まずは、iPad(iPhoneでも可)のVectornatorアプリで、アイのデザインを作っていきます。
正円を描く
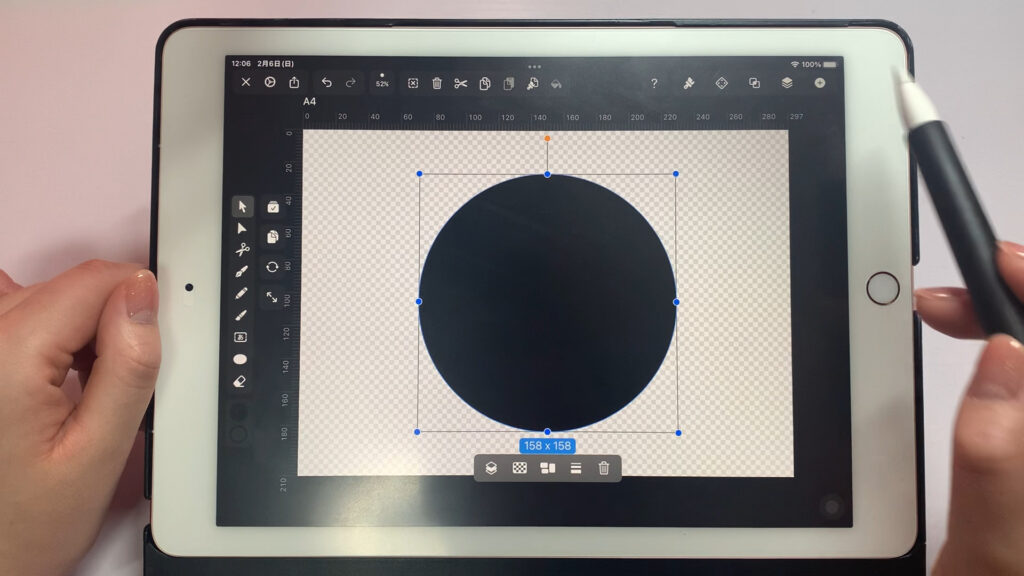
正円を描いていきましょう~!
用紙サイズはA4で作成しました♪
中のデザインをする
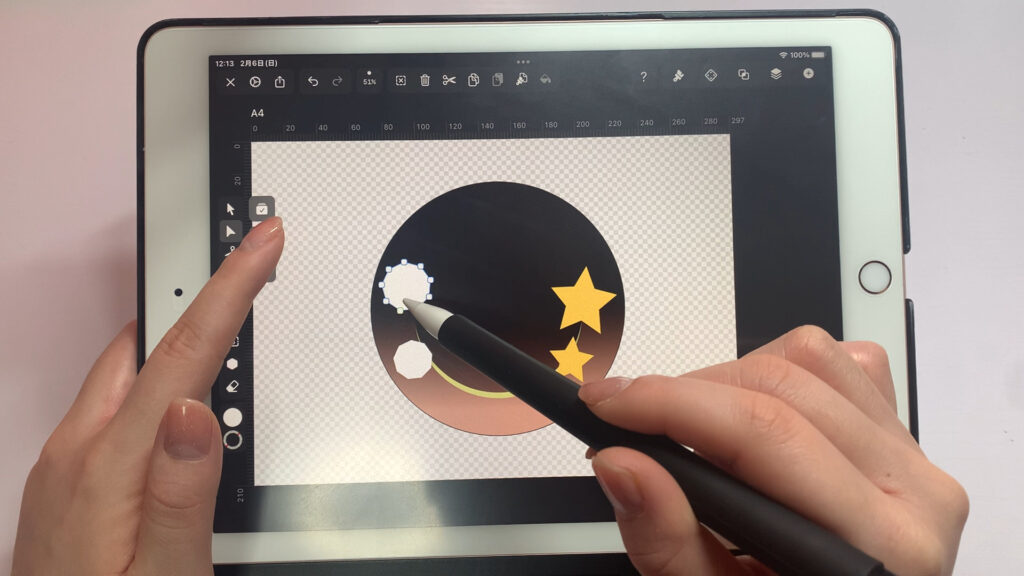
中身のデザインをしていきます。
この辺は、長くなるので、動画を参考にしてみてください♪
→ 動画はコチラ
PNG形式で画像として書き出す
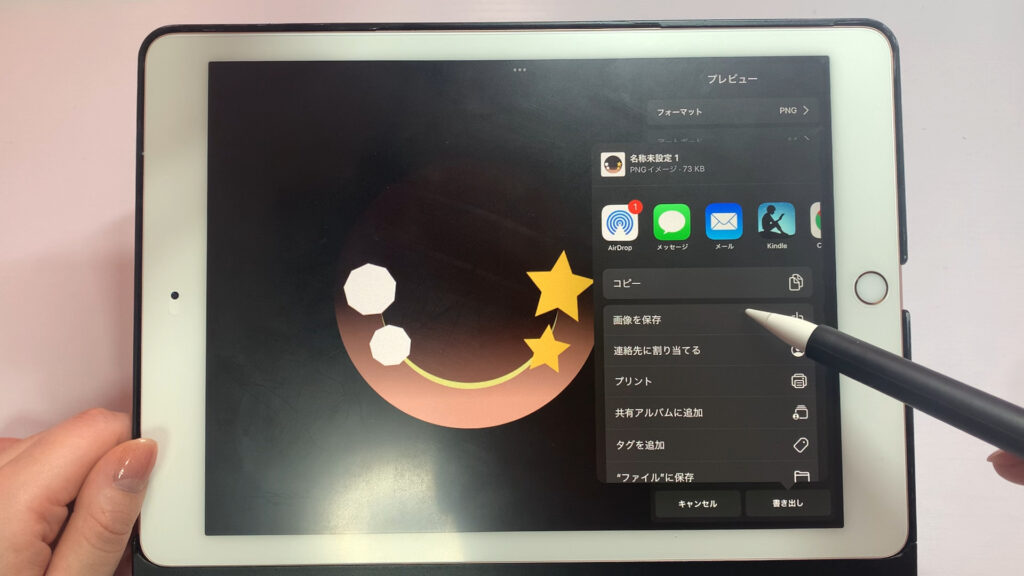
デザインができたら、PNG形式で画像を書き出します。
2. アイチップの大きさに合わせる
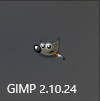
次は、作った画像のサイズを調整していきます。
パソコンのGIMP2というソフトで行っていきます♪
L版のサイズを選ぶ
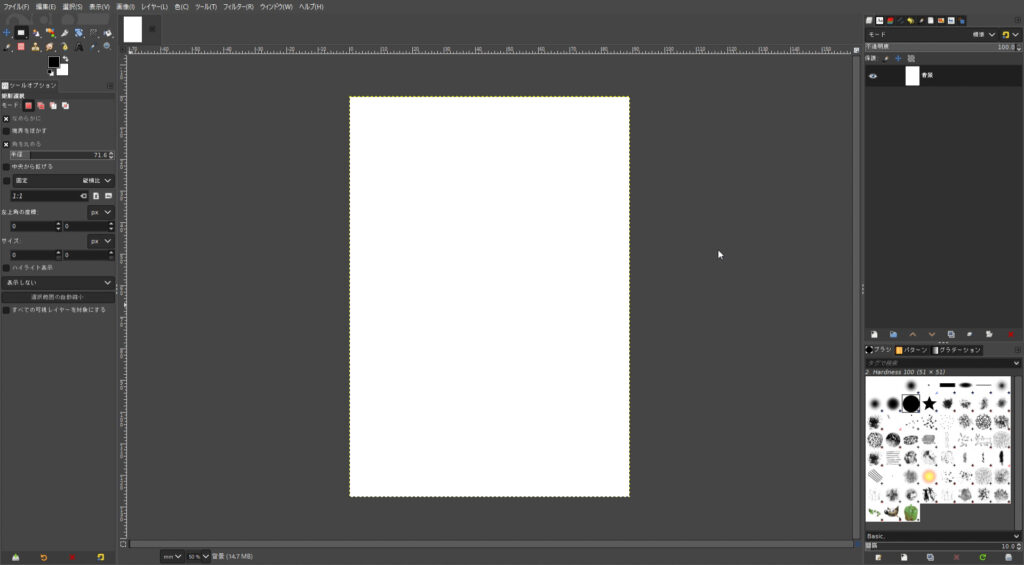
L版のサイズに設定します。
89mm×127mmがL版のサイズです。
作った画像を読み込む
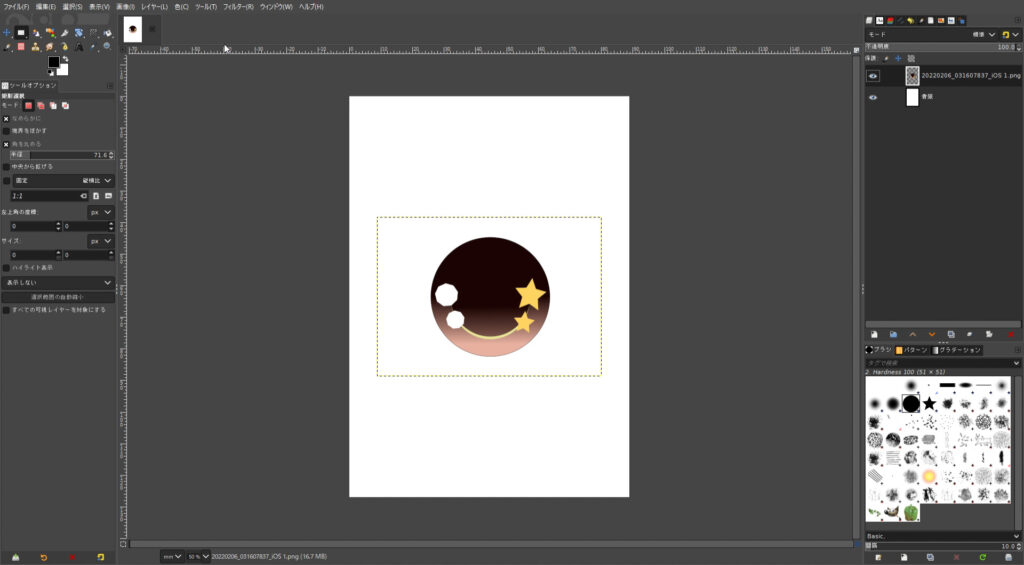
先ほどデザインした画像をGIMPに読み込みます。
画像を自動切り取りする
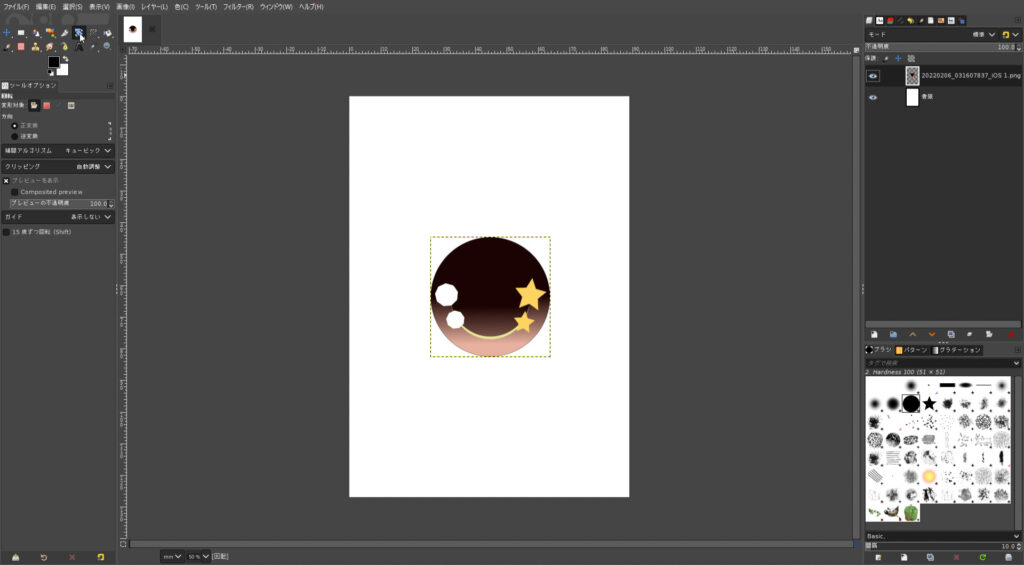
レイヤー>中身で切り抜き を選択して、画像を切り取ります。
サイズを14mmに縮小
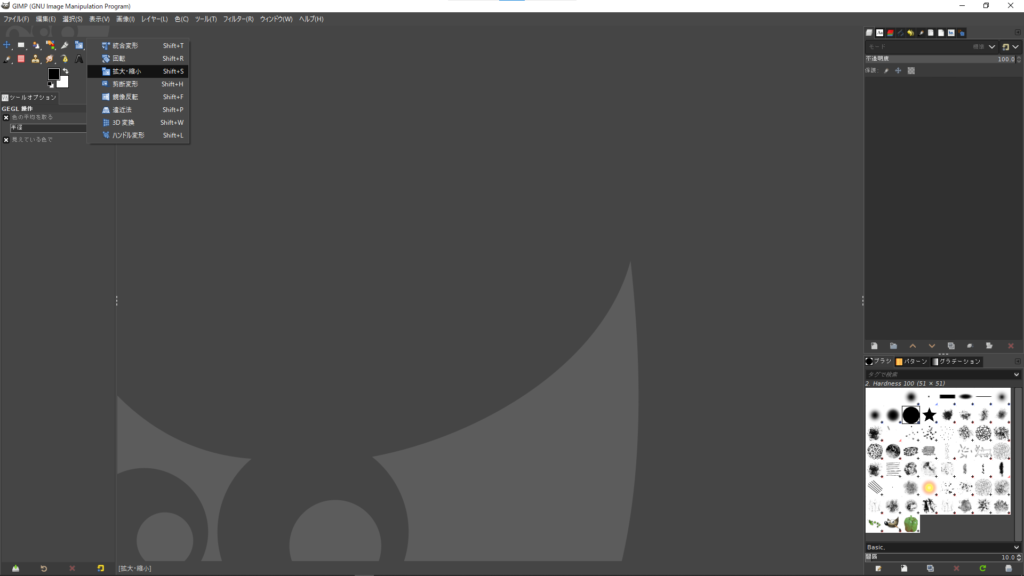
左上の青いマークを右クリックして、拡大・縮小を選択します。
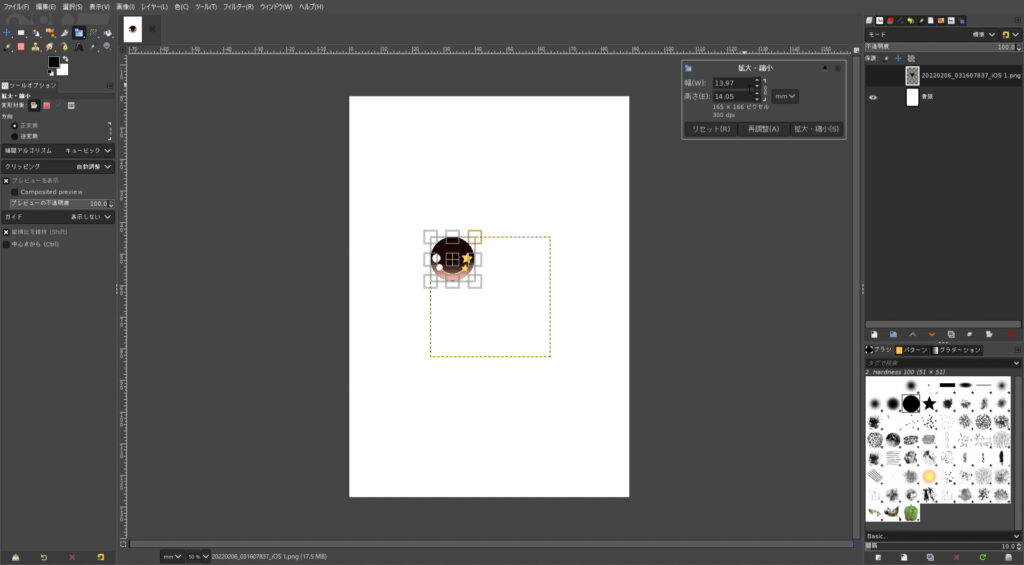
サイズを14mmに指定して、拡大・縮小します。
印刷したい分だけ並べて画像として書き出す
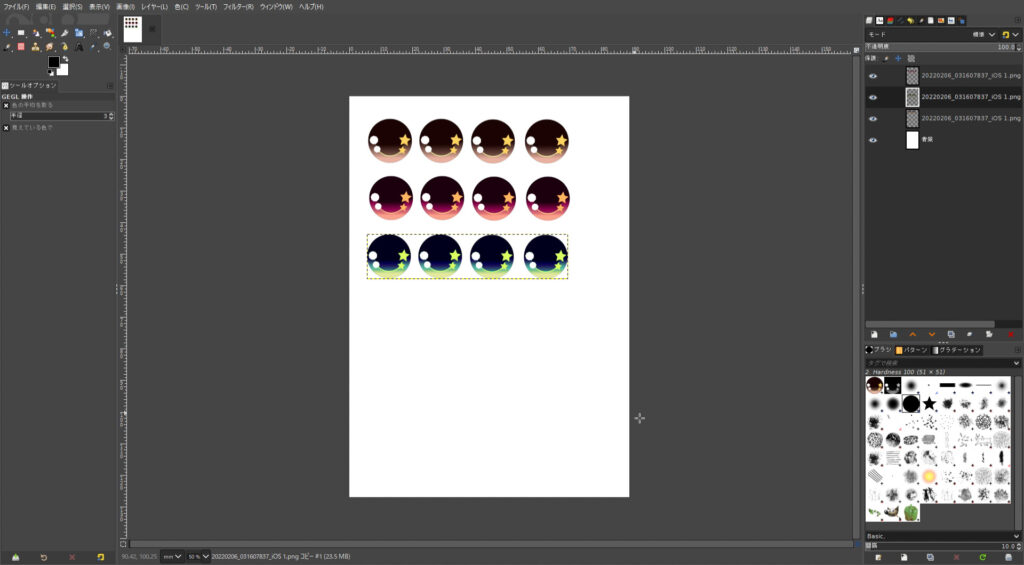
印刷したい分だけ並べた画像として書き出します。
ファイル>名前を付けてエクスポート で、「○○.png」という名前で保存します。
今回は、色違いも作ってみました(*´ω`)
3. 光沢紙に印刷する
早速、できた画像を光沢紙に印刷していきます。
印刷をする
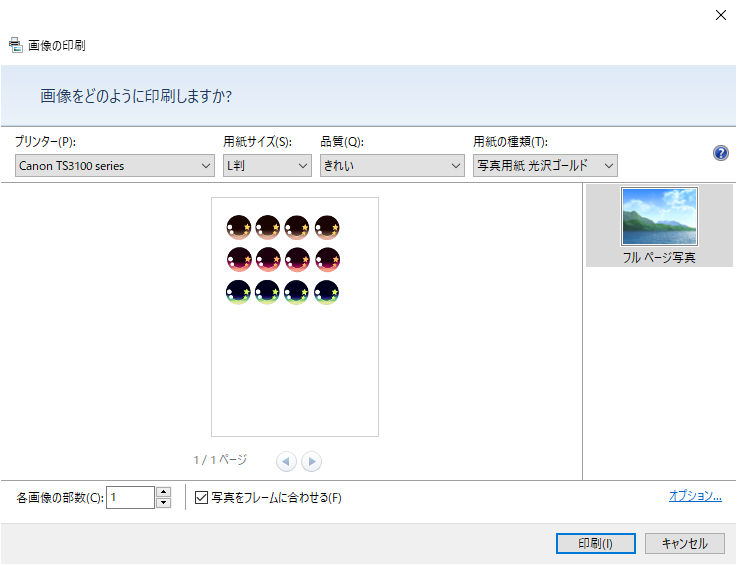
設定は、L版、きれい、光沢紙、で印刷します。
(プリンターによって違うので、それぞれ調節して印刷してください)
お好きな仕上がりを探してくださいね♪
4. 完成

いい感じのサイズ感が決まったら完成です♪
色々工夫してオリジナルアイシートを作ってみてください(*^^*)
iPadを探す
私はiPad Proを使っています♪
普通のiPadやiPad Airなどでもアイシートのデザインを作れると思います(*^^*)
ApplePencilを使いたい方は、iPad Proがおススメです♪
ApplePencilがあると、細かいデザインができます。
繊細なアイシートを作りたい方はApplePencilを持っておくと便利です♪
ApplePencilの世代によって、使えるiPadの世代が違うので、よく確認して購入してくださいm(__)m
パソコンを探す
今後、写真や画像などの処理をしたり、ハンドメイドサイトで販売などを始めたい方は、パソコンがあるといいですよ♪
iPadと一緒に使うなら、Macを選んだ方が良いです♪
私はWindowsのパソコンを持っているので、Windowsで作業をしていますが、、、。
Macの方が、iPadとの相性は良いです(*^^*)
Macはクリエイティブな作業に向いているので、写真の加工やデザインなどをしてみたい方は、持っておいてもいいかもしれません。
Windowsのパソコンを買う場合は、8万円~くらいのものを選ぶといいでしょう。
iPadとの互換性はないですが、私はWindowsで十分作業できています♪
私はお仕事柄、20万円くらいのパソコンを使っていますが、10万円前後のパソコンでも十分使えます(*^^*)
写真や画像の加工ももちろんできるので、WindowsかMacかは好みですね~!
プリンターを探す
プリンターはインクジェットであればなんでも大丈夫です(*´ω`)
4色インクのプリンターでも、十分きれいに印刷できます。
クオリティを求める方は、6色インクのプリンターを選んでください。
光沢紙を探す
今回は、L版の写真光沢紙を使いました。
写真用であれば、どんなのでも構いません。
私は400枚入りの安いのを使っています(*´ω`)
まとめ
いかがでしたか?
ちょっと複雑ですが、慣れると簡単にアイシートがつくれますよ♪
今回は、Vectornatorアプリでデザインしましたが、アイビスペイントなどのペイントアプリでも作ることができます。
(いつか紹介しますねっ)









